How to Set Up Email Accounts with Your Web Hosting Service
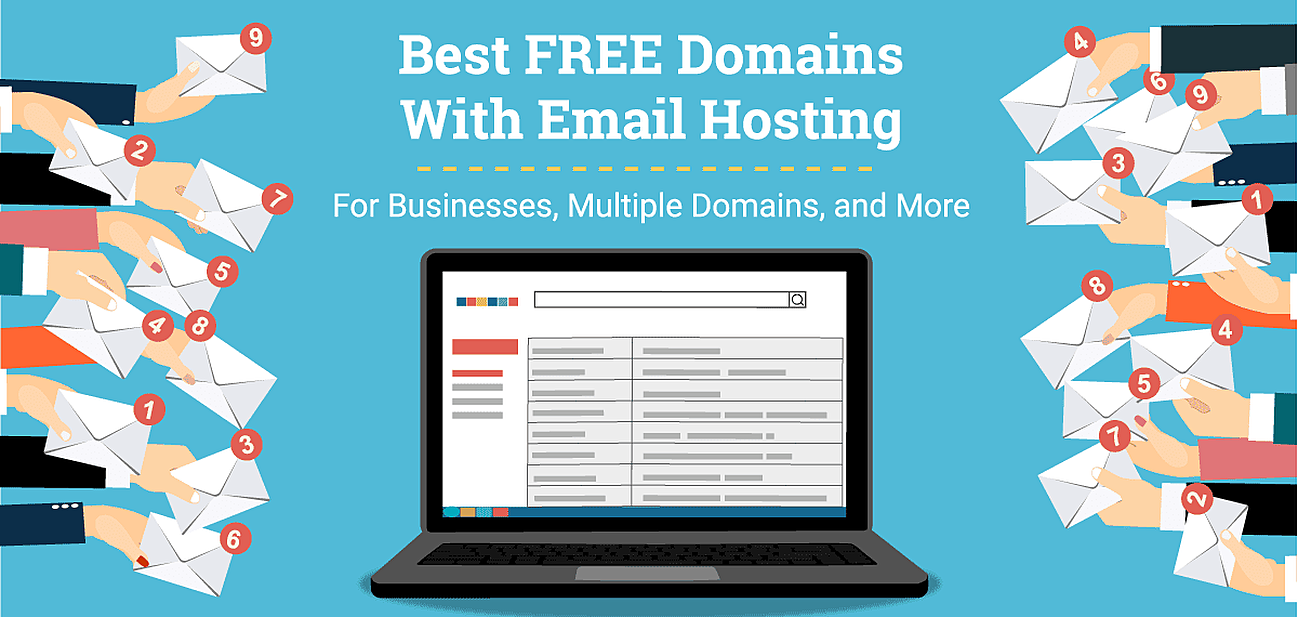
Understanding the Basics of Web Hosting Email Accounts
Email accounts through web hosting services offer a specialized solution tailored to the needs of businesses and individuals seeking professional communication tools. Unlike free email services such as Gmail or Yahoo, web hosting email accounts provide a unique domain-specific email address, which significantly enhances professional branding. For instance, an email address like “[email protected]” not only exudes credibility but also reinforces brand identity.
One of the primary advantages of using web hosting email accounts is the increased storage capacity. Unlike free email services that may offer limited storage, web hosting email accounts often come with larger storage options, ensuring that businesses can manage extensive communication without running out of space. Additionally, these email accounts offer enhanced security features, such as advanced spam filters, encryption, and multi-factor authentication, which are crucial for protecting sensitive information.
Moreover, web hosting email accounts typically support common email protocols like IMAP, POP3, and SMTP. IMAP (Internet Message Access Protocol) allows users to access and manage their email from multiple devices, keeping messages synchronized across all platforms. POP3 (Post Office Protocol 3) is designed for downloading emails to a single device, which can be useful for offline access but may not synchronize messages across multiple devices. SMTP (Simple Mail Transfer Protocol) is used for sending emails and works in conjunction with IMAP or POP3 to facilitate seamless email communication.
In summary, web hosting email accounts offer a range of benefits that free email services cannot match. From professional branding and greater storage capacity to enhanced security features and support for robust email protocols, these accounts are designed to meet the demands of modern businesses and professionals. By understanding these advantages, users can make informed decisions about their email hosting needs and optimize their communication strategies effectively.
Choosing the Right Web Hosting Plan for Email Services
Selecting the appropriate web hosting plan is crucial for ensuring efficient and reliable email services. One of the primary factors to consider is the number of email accounts allowed under each plan. This is especially important for businesses that require multiple accounts for different departments or employees. Web hosting providers often vary in the number of email accounts they offer, so it is essential to choose a plan that aligns with your needs.
Another significant consideration is storage limits. Email storage capacity can impact how many messages you can save and for how long. Plans with higher storage limits are beneficial for users who anticipate a large volume of emails or who prefer to keep extensive archives. Be sure to verify whether the storage limit is shared with your web hosting account or if it is allocated separately for email.
Spam filtering is a critical feature that cannot be overlooked. Effective spam filters help maintain the integrity of your inbox by preventing unwanted and potentially harmful emails. Web hosting plans usually differ in their spam filtering capabilities, with some offering more advanced solutions than others. Assess the quality and reputation of spam filters provided by potential hosting services to ensure your email accounts remain secure and clutter-free.
Additional features such as webmail access and email forwarding can greatly enhance the usability of your email services. Webmail access allows users to check their emails from any device with an internet connection, providing flexibility and convenience. Email forwarding enables the seamless redirection of messages to another email account, which can be useful for managing multiple addresses or ensuring continuity during transitions.
When evaluating web hosting plans, it is important to consider how these factors vary between different providers and their respective plans. Take into account the specific needs of your business or personal use, and weigh the benefits of each feature against the cost of the plan. By doing so, you can select a web hosting plan that effectively supports your email functionality and meets your long-term requirements.
Step-by-Step Guide to Setting Up Email Accounts
Setting up email accounts with your web hosting service is a straightforward process if you follow these detailed steps. This guide will walk you through logging into your web hosting control panel, navigating to the email account section, creating a new email account, setting up email aliases, configuring email forwarding, and setting passwords. We will also provide common troubleshooting tips for issues that may arise during the setup.
Step 1: Log Into Your Web Hosting Control Panel
To begin, log into your web hosting control panel. Common control panels include cPanel and Plesk. Use the login credentials provided by your web hosting service. Once logged in, you will be directed to the main dashboard.
Step 2: Navigate to the Email Account Section
In the control panel, look for the section labeled “Email” or “Email Accounts.” This is typically found in the main menu or under a category related to email management. Click on this section to proceed.
Step 3: Create a New Email Account
In the “Email Accounts” section, you will see an option to create a new email account. Click on “Create” or “Add Email Account.” You will be prompted to enter the email address you wish to create (e.g., [email protected]), along with a password. Ensure the password is strong and secure. Click “Create” to finalize the setup.
Step 4: Setting Up Email Aliases
Email aliases are alternative email addresses that forward to a primary email account. To set up an alias, find the “Aliases” or “Forwarders” section in your control panel. Enter the alias you want to create and the primary email address it should forward to. This is useful for managing multiple email addresses under a single account.
Step 5: Configuring Email Forwarding
In the “Forwarders” section, you can also set up email forwarding. This allows you to automatically forward emails from one address to another. Enter the source email address and the destination email address. Save the settings to activate forwarding.
Step 6: Setting Passwords
If you need to change the password for an existing email account, navigate to the “Email Accounts” section and find the account you wish to modify. There will be an option to change the password. Enter the new password and confirm it to update the account.
Common Troubleshooting Tips
During the setup process, you might encounter issues such as not being able to log in, emails not being sent or received, or incorrect password errors. Ensure that your domain’s DNS records are correctly configured, and that your email client settings match those provided by your web hosting service. If problems persist, consult your web hosting provider’s support documentation or contact their customer support for assistance.
By following these steps, you can effectively set up and manage your email accounts with your web hosting service, ensuring smooth and reliable email communication for your domain.
Configuring Email Clients and Mobile Devices
Setting up email clients and mobile devices to work seamlessly with your web hosting email accounts is crucial for efficient communication. This section will guide you through the configuration process for popular email clients like Microsoft Outlook, Apple Mail, and Mozilla Thunderbird, as well as mobile devices operating on both iOS and Android platforms.
For Microsoft Outlook, start by opening the application and navigating to the ‘File’ menu. Select ‘Add Account’ and enter your email address. Choose ‘Advanced Options’ and tick ‘Let me set up my account manually.’ Select ‘IMAP’ as the account type. Enter the incoming mail server settings: IMAP server (e.g., mail.yourdomain.com), port (usually 993 for IMAP), and encryption method (SSL/TLS). For the outgoing mail server, use SMTP settings: SMTP server (e.g., mail.yourdomain.com), port (usually 465 for SSL or 587 for TLS), and the corresponding encryption method. Ensure that ‘Outgoing server requires authentication’ is enabled and use the same credentials as your incoming mail server.
Apple Mail configuration follows a similar pattern. Open the ‘Mail’ application and go to ‘Mail’ > ‘Add Account.’ Choose ‘Other Mail Account’ and enter your email details. For incoming mail server settings, select IMAP, type in your mail server (e.g., mail.yourdomain.com), and use port 993 with SSL/TLS enabled. For the outgoing mail server settings, use SMTP, enter the server address (e.g., mail.yourdomain.com), port 465 or 587, and enable SSL/TLS.
Mozilla Thunderbird users should open the application and navigate to ‘Account Settings’ > ‘Account Actions’ > ‘Add Mail Account.’ Enter your email details and manually configure the server settings. Use IMAP for the incoming server (mail.yourdomain.com, port 993, SSL/TLS) and SMTP for the outgoing server (mail.yourdomain.com, port 465 or 587, SSL/TLS).
Configuring mobile devices is straightforward. On iOS, go to ‘Settings’ > ‘Mail’ > ‘Accounts’ > ‘Add Account’ > ‘Other’ and choose ‘Add Mail Account.’ Enter your email details and proceed with manual setup for IMAP (mail.yourdomain.com, port 993, SSL/TLS) and SMTP (mail.yourdomain.com, port 465 or 587, SSL/TLS). For Android, open the ‘Email’ app, select ‘Add Account,’ and enter your email details. Choose ‘Manual Setup’ and configure IMAP (mail.yourdomain.com, port 993, SSL/TLS) and SMTP (mail.yourdomain.com, port 465 or 587, SSL/TLS).
To ensure secure email communication, always enable SSL/TLS settings. This encryption method protects your data during transmission, preventing unauthorized access. Synchronizing emails, contacts, and calendars across devices can be achieved by enabling the sync feature in your email client settings. This ensures that any changes made on one device reflect across all your devices, providing a seamless user experience.